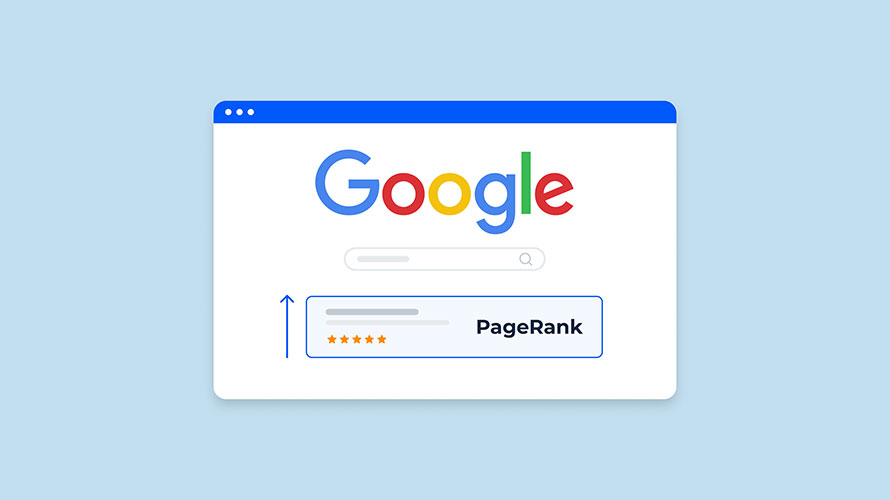ترفندهای ساده برای بهینهسازی مصرف باتری در ویندوز 11
همه ما دوست داریم تا زمانی که ممکن است و در حال کارکردن با لپتاپهایمان هستیم، نیاز به وصل کردن دستگاهمان به برق نباشد؛ زیرا خالیشدن باتری لپ تاپ در حین کار، وضعیت ناامیدکننده و اضطرابآوری است؛ خصوصاً زمانی که به پریز برق دسترسی نداریم و یا نزدیک به آن نیستیم. بهینهسازی مصرف باتری در ویندوز 11 میتواند به دیرتر تخلیهشدن انرژی کمک کند. در ادامه مقاله، به ارائه این راهکارها خواهیم پرداخت.
چگونه تنظیمات باتری ویندوز 11 را بهینه کنیم؟
اگر اخیراً لایسنس ویندوز 11 را تهیه کردهاید، برای بهینهسازی مصرف باتری ویندوز 11، تنظیماتی مورد نیاز است که میتوانید با استفاده از راهکارهای زیر به آن بپردازید:
- کاهش روشنایی صفحهنمایش: هر چه نور صفحهنمایش شما بیشتر باشد، باتری لپتاپ شما سریعتر خالی میشود؛ بنابراین با کمکردن روشنایی مانیتور، عمر باتری خود را افزایش دهید.

- استفاده از حالتهای پاور: رایانههای دارای سیستم عامل ویندوز، دارای حالتهای مختلفی برای مصرف انرژی هستند؛ از حالت «Better performance» گرفته تا «Better battery life».
- تغییر تنظیمات نمایشگر: اگر لپتاپ شما داری پردازنده گرافیکی است، صفحه «Battery usage» را باز کنید تا ببینید که چه میزان باتری مصرف میکنید. سپس میتوانید تنظیمات گرافیکی خود را بر روی «save battery power» تنظیم دهید.
- غیرفعالکردن بلوتوث: بهتر است هنگامی که از بلوتوث استفاده نمیکنید، آن را خاموش کنید تا عمر باتری شما، افزایش یابد.
- جداکردن لوازم جانبی: هر وسیله جانبی که از آن استفاده نمیکنید و از لپتاپ شما انرژی میگیرد را از آن جدا کنید.
- خاموشکردن نور پسزمینه صفحهکلید: با خاموشکردن نور بکگراند کیبورد، به حفظ عمر باتری لپتاپ خود، کمک میکنید.
- بستن برنامههای غیرضروری: اگر از برنامهای استفاده نمیکنید، آن را از طریق Task Manager ویندوز ببندید تا انرژی کمتری مصرف شود.
- استفادهکردن از تم تیره: استفادهکردن از تم تیره میتواند به افزایش طول عمر باتری شما کمک کند.
در ادامه به بازگوکردن روشهایی برای بهینهسازی مصرف باتری در ویندوز 11، خواهیم پرداخت.
روشهای بهینهسازی مصرف باتری در ویندوز 11
اگر با خاموششدن یا کمشدن سریع باتری لپتاپ خود مشکل دارید، میتوانید از راهکارهای ارائه شده در زیر استفاده کنید تا بتوانید بدون نیاز به شارژکردن لپتاپ، زمان بیشتری از باتری خود استفاده کنید.
- استفاده از Power Troubleshooter برای عیبیابی ویندوز
- فعالکردن حالت Battery Saver برای ذخیره انرژی
- آپدیت کردن درایورها
- غیرفعالکردن اجرای برنامههای پسزمینه
- غیرفعالکردن Fast Startup
- استفاده از حالت دارک ویندوز
در ادامه به توضیح مفصلتر این راهکارها، خواهیم پرداخت.
استفاده از Power Troubleshooter برای عیبیابی ویندوز
شما میتوانید برای بهینهسازی مصرف باتری در ویندوز 11 از عیبیاب Power Troubleshooter استفاده کنید. برای انجام این کار، مراحل زیر را دنبال کنید.
- با استفاده از کلیدهای میانبر «Windows + I» وارد تنظیمات شوید.
- در زیر تب «System»، روی «Troubleshoot» در پنجره سمت راست، کلیک کنید.
- سپس بر روی «Other troubleshooters» کلیک کنید.
- به سمت پایین اسکرول کنید تا «Power» را پیدا کنید و سپس بر روی دکمه «Run» که کنار آن قرار دارد، کلیک کنید.
این عیبیاب، سیستم شما را اسکن میکند تا مشکلات تخلیه باتری را شناسایی کرده و سپس راهکارهایی برای حل آن پیشنهاد میکند.
فعالکردن حالت Battery Saver برای ذخیره انرژی
اگر میخواهید با استفاده از فعالکردن حالت Battery Saver در مصرف انرژی صرفهجویی کنید، این کار سادهای است. برای انجام این کار، مراحل زیر را دنبال کنید:
- وارد منوی استارت شوید.
- از آنجا Settings را انتخاب کرده تا وارد تنظیمات شوید.
- سپس در تب «System»، وارد بخش «Power & battery» شوید.
- حال اگر میخواهید حالت ذخیره انرژی هنگامی که شارژ لپتاپ از حد معینی پایینتر آمد، روشن شود، گزینه «Battery saver» را بزنید. همچنین سطح شارژ موردنظر را نیز وارد کنید.
آپدیت کردن درایورها
بهتر است آخرین بهروزرسانیهای کارت گرافیک، چیپست و درایور باتری لپتاپ را نصب کنید؛ چراکه درایورهای آپدیت شده اغلب دارای ویژگیهایی برای صرفهجویی در مصرف انرژی هستند.

برای انجام این کار، مراحل زیر را دنبال کنید.
- کلیدهای میانبر «Windows + X» را فشار دهید تا Device Manager باز شود.
- روی درایور موردنظر کلیک راست کرده و «Update Driver» را انتخاب کنید.
- گزینه «Search automatically for updated driver software» را انتخاب کنید تا ویندوز بهصورت آنلاین، آخرین بروزرسانی موجود را جستجو کند.
غیرفعالکردن اجرای برنامههای پسزمینه
با غیرفعالکردن اجرای برنامههای پسزمینه، شما میتوانید به بهینهسازی مصرف باتری در ویندوز 11 کمک کنید. برای انجام این کار، مراحل زیر را دنبال کنید.
- منوی Start را بازکرده و «Settings» را انتخاب کنید.
- در تب «System»، گزینه «Power & Battery» را انتخاب کنید.
- بر روی «Battery usage» کلیک کنید.
- ابتدا برنامه موردنظر را از لیست انتخاب کرده و بر روی سهنقطه کلیک کنید و سپس «Manage background activity» را انتخاب کنید.
- برای جلوگیری از اجرای برنامه در پسزمینه، کلید تغییر حالت را بزنید.
غیرفعالکردن Fast startup
برای غیرفعالکردن Fast Startup بهصورت دستی، مراحل زیر را دنبال کنید:
- به کنترل پنل بروید و گزینه «PowerOptions» را انتخاب کنید.
- گزینه «Choose what the power buttons do» را انتخاب کنید.
- بر روی گزینه «Change settings that are currently unavailable»، کلیک کنید.
- در بخش «Shutdown settings»، تیک کادر «Turn on fast startup» را بردارید.
استفاده از حالت دارک ویندوز
نمایش رنگهای تیرهتر بهجای رنگهای روشن، میزان انرژی مصرفی صفحه شما را کاهش میدهد؛ زیرا پیکسلهای سیاه از حداقل انرژی مصرف میکنند. برای بهینهسازی مصرف باتری در ویندوز 11، مراحل زیر را دنبال کنید.
- وارد تنظیمات شوید.
- در تب «Personalization»، گزینه «Colors» را انتخاب کنید.
- سپس «Dark» را بهعنوان حالت موردنظر خود، انتخاب کنید.
کلام آخر
با بهدستآوردن دانش موردنیاز درباره نحوه کار با کامپیوتر و ویندوز میتوانید به بهینهسازی مصرف باتری در ویندوز 11 بپردازید تا از استرس ناشی از تخلیه سریع باتری دور شوید. همچنین میتوانید با یک بار شارژ کردن و تا زمانی که ممکن است بدون نیاز به اتصال به پریز برق، از آن استفاده حداکثری کنید. این موضوع، زمانی از اهمیت بیشتری برخوردار خواهد بود که کامپیوتر شما قدیمی شده باشد. امیدواریم که این مقاله، برای شما مفید واقع شود.
این مطلب، یک محتوای تبلیغاتی می باشد و پارسی طرح ایرانیان مسئولیتی در برابر محتوای آن ندارد.